Am 25.April 2015 zeigten wir die Einrichtung eines Samsung Galaxy S5 mit Android 5.0 und KNOX 2.3 mit einer Aktivierung im BOYD Profil (Work and personal – user privacy). Nun zeigen wir euch die Aktivierung eines Apple iPads im selben Profil.
Vorbereitungen:
Als erstes mal bereiten wir das iPad/iPhone vor, indem wir alle Apps aus dem App Store installieren, die für den BES gebraucht werden (BES12, Work Connect und Work Browser).
Einrichtung von BES12:
Der BES muss mit der BES12 App eingerichtet werden. Beim Start der App wird man zuerst augefordert seine E-Mail Adresse, die vom BES-Administrator dem Benutzer zugeordnet wurde, einzugeben.
Die Eingabe der E-Mail Adresse muss mit der Eingabetaste der Tastatur bestätigt werden,weil BlackBerry vergessen hat einen zusätzlichen Button dafür bereitzustellen. Nun wird eine Verbindung zum Server aufgebaut und die ermittelten Zertifikatsinformationen, die bestätigt werden müssen, angezeigt.
Jetzt noch schnell das vom Administrator zugewiesene Passwort eingeben und auf “Mein Gerät aktivieren” klicken und schon ist die meiste Arbeit erledigt.
Wenn das Kennwort richtig ist, kommt man auf die Startseite der App.
Schon nach ein paar Sekunden kommt ein Popup mit dem Hinweis, dass der Administrator ein paar Elemente aktualisiert hat. In unserem Beispiel wurde aber nichts aktualisiert, es hat nur ein wenig gedauert bis die App alle Informationen mit dem Server ausgetauscht hat.
Einrichtung des geschäftlichen Bereiches:
Da wir unserem Benutzer Work Space zugewiesen haben, werden wir nun aufgefordert ein Kennwort für den geschäftlichen Bereich (Secure Work Space) zu vergeben. Je nach Richtlinie, die der Administrator setzen kann, kann es sein, dass ein Kennwort nicht zugelassen ist.
Einrichtung Work Connect:
Nach der Einrichtung des geschäftlichen Bereiches öffnet sich automatisch, die von uns installierte Work Connect App, die das zuvor vergebene Kennwort für den geschäftlichen Bereich verlangt.
Die App möchte nun die Berechtigung für den Zugriff auf die Kontakte des iOS Gerätes haben. Warum das erforderlich ist, ist leicht erklärt: Die App wird für die Anbindung an den Exchange gebraucht, also alles was damit zutun hat wie E-Mail, Kontakte, Kalender, Notizen und Aufgaben.
Für die Verbindung zum Exchange verlangt die App nach dem Domänen-Kennwort.
Jetzt ist die ganze Arbeit erledigt und wir können nun alles nutzen, was BlackBerry uns in der bereit stellt. Erstmal wird uns angezeigt, dass die Daten nun synchronisiert werden.
E-Mail:
Nach der Synchronisierung, die gar nicht so lange gedauert hat, sehen wir auch schon unseren E-Mail Posteingang.
Versenden einer E-Mail im geschäftlichen Bereich:
Man kann beim Verfassen von E-Mail Anhänge, die im geschäftlichen Bereich bereits gespeichert wurden, oder Bilder von iOS Gerät anhängen. Möchte man viele Bilder anhängen, dann kann der Prozess schon mal ein bisschen dauern, weil mal immer nur ein Bild aus der Galerie auswählen kann.
Kontakte:
In den Kontakten werden uns, sofern wir der App den Zugriff auf die Kontakte des iOS gerätes gewährt haben, alle Kontakte des Exchange und des Gerätes angezeigt.
Kalender, Notizen und Aufgaben:
Bei dem Kalender, Notizen und Aufgaben verhält es sich anders als bei den Kontakten. Hier möchte die App nicht auf den Kalender, Notizen und Aufgaben des iOS Gerätes zugreifen und braucht somit auch keine Berechtigung einfordern. Hier wird also ausschließlich mit dem Exchange gearbeitet.
Einstellungen in Work Connect:
Hier noch ein paar Screenshots von den Einstellungen. Hier lasse ich einfach mal die Bilder für sich sprechen, da hier alles für sich spricht.
Hier noch die Zusammenfassung, welche Rechte die Apps einfordern:
BES12 und Work Brwoser: Keine
Work Connect: Bilder und Kontakte
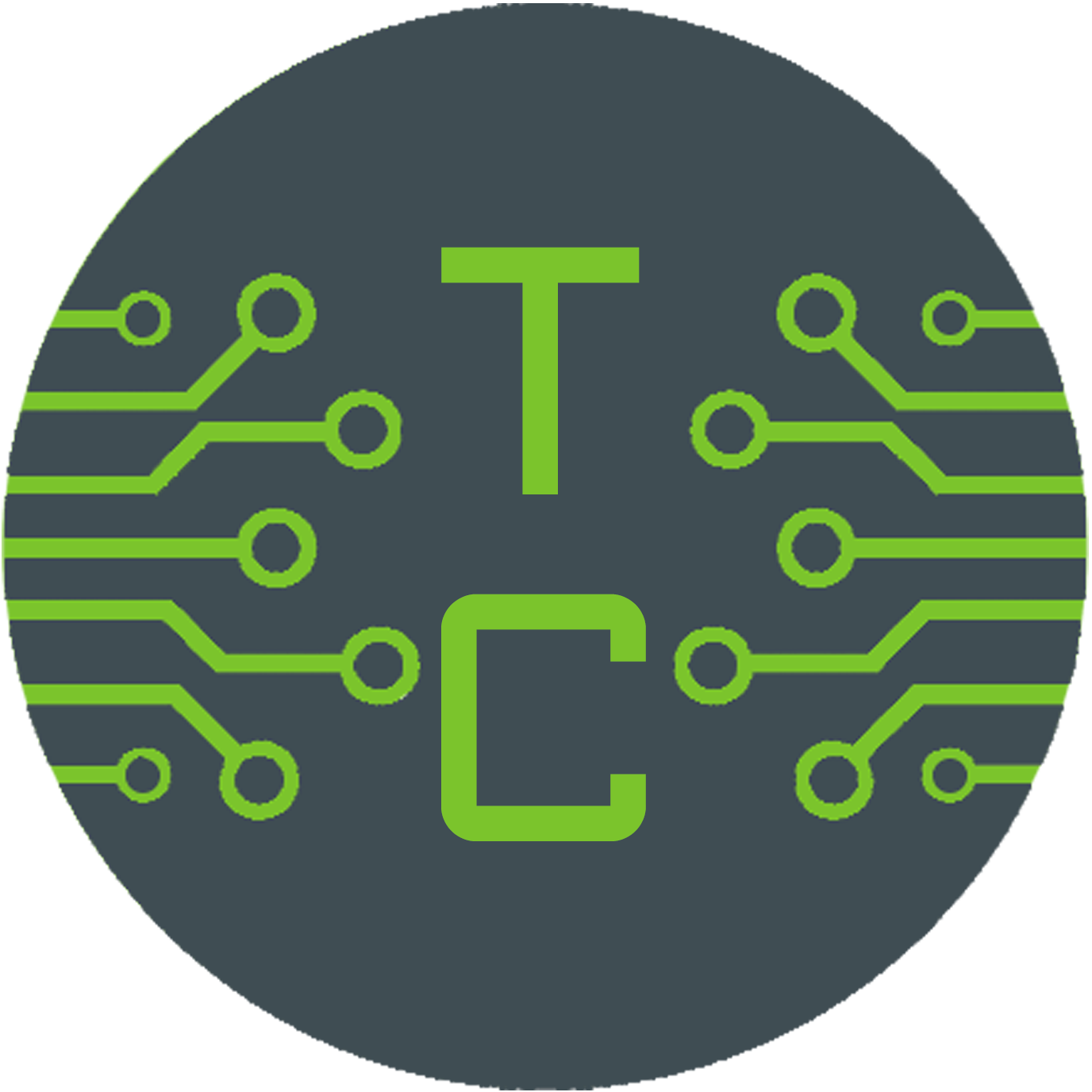
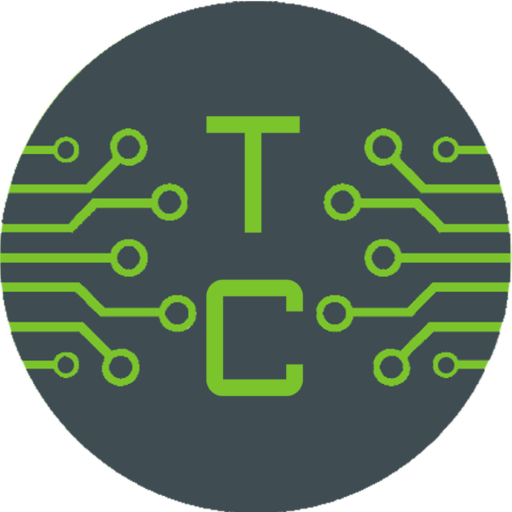
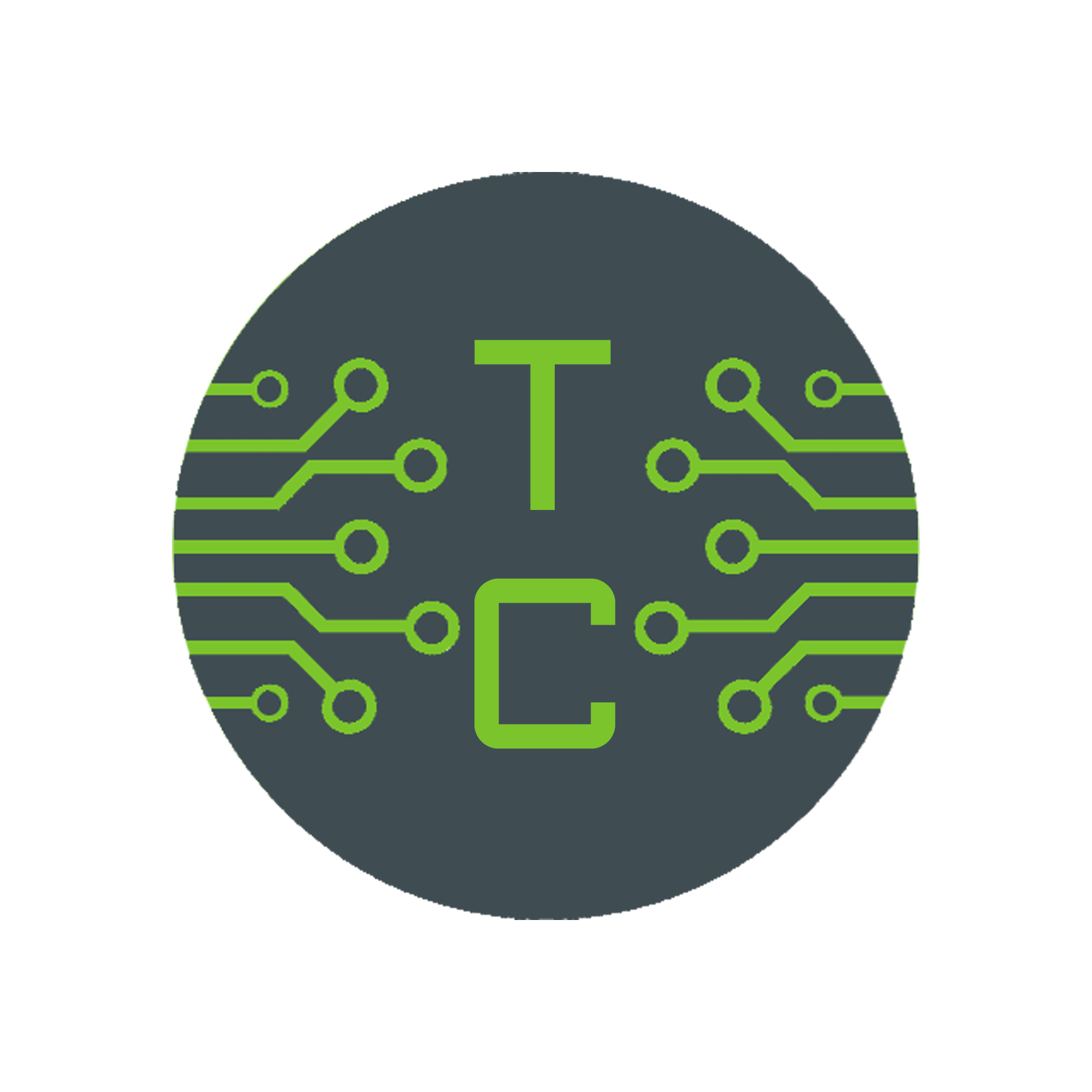















Leider hat es BB immer noch hinbekommen, die Kontakte zu synchronisieren, bis jetzt funktioniert nur der Export richtig, der Rest nicht.
Auch funktioniert es seit einem Jahr die Einstellung “Eingeben des geschäftlichen Passwortes nach inaktivitäter Zeitspanne” nicht, man muss bei dem Starten der App das Password eingeben.
Pingback: BES12: Vergleich Android, BlackBerry 10, iOS und Windows 10 Mobile privat/beruflich | BB10QNX.de
Pingback: BlackBerry Enterprise Service 12 (BES12) Kompendium | BB10QNX.de