Update: Untenstehende Anleitung wurde am 11.04.2016 in diesem Artikel erneuert.
BlackBerry forciert mit seinem neuen Android Slider PRIV eine Aktivierung an einem BES12 per Android for Work (AfW). Auch andere Handhelds mit Android ab Version 5 lassen sich per AfW aktivieren und nutzen. BlackBerry hatte ein englisches Video online gestellt, dass einem Schritt für Schritt die Einrichtung von Android for Work (AfW) zeigt. Nun haben wir dank der Hilfe der Leitwerk AG die Anleitung verschriftet.
Vorab:
- Google ändert in unregelmäßigen Abständen etwas am Layout der eigenen Konsolen. Im BES12 ist zwar eine Kurzanleitung hinterlegt, aber als statische Seite. Daher können Feinschritte abweichen.
- Alle generierten Daten in einer TXT zwischenspeichern. Es ist ärgerlich wenn eine Cookie Sitzung abläuft und man von vorne anfangen muss.
Domainregistrierung
Als ersten Schritt registriert man seine Domain auf der AfW-Anmeldeseite.


Nun erhält der registrierte Nutzer eine E-Mail, die einen zur Verifizierung der Domain-Inhaberschaft bittet. Man kann den Link in der E-Mail nutzen oder aber in der Developer-Konsole auf Start drücken.


Google gibt dann eine Verifizierung per TXT-Datensatz vor. Diesen kopiert man und trägt ihn in der Domainverwaltung ein.
Google Anischt:


Ansicht der Domainverwaltung:

Auf der Google Seite auf “Bestätigen” drücken und warten.

Wenn die Prüfung erfolgreich ist erscheint:

Anschließend wird ein Token generiert. Dieser wird später benötigt.

Google Developer Console aufrufen und mit Admin Account anmelden.
“APIs aktivieren und verwalten” anklicken, um ein neues „Projekt“ zu erstellen.

Es muss ein neues Projekt angelegt werden.

Anschließend wird ein Dienstkonto / Service Account angelegt. Hierbei müssen zwei Optionen aktiviert werden:
[X] Neuen privaten Schlüssel bereitstellen
[X] Domain-weite Google Apps-Delegation aktivieren

Als Schlüsseltyp wählt man P12.

Anschließend wird ein PKCS#12 Zertifikat erzeugt und zum Download angeboten sowie das Kennwort (im Bild unter dem roten Overlay) für den privaten Schlüssel angezeigt. Dieses sollte man sich notieren, da es nicht mehr angezeigt wird.

Nun wird das PKCS#12 Zertifikat über die BES 12 Management Konsole unter Einstellungen / Externe Integration / Android for Work importiert.

Anschließend wird die für das Dienstkonto generierte E-Mail Adresse in das Feld „Service account email address“ in der BES 12 Management Konsole eingefügt.

Anschließend muss in der Google Developer Console die Admin SDK und Google Play EMM API unter Übersicht -> Google Apps APIs bzw. über die Suchfunktion aktiviert werden.



Hat man sich in einem der ersten Schritte nicht den Token kopiert, muss man sich in der Google Admin Konsole anmelden und unter Sicherheit / Android-for-Work-Einstellungen diesen einsehen.



Nun wird das generierte Token und die E-Mail Adresse des Google Android for Work Admins in der BES 12 Management Konsole hinterlegt.

Als letzter Schritt muss nun noch in den erweiterten Einstellungen des Google Admin Accounts dem zuvor angelegten Dienstkonto der API Zugriff zur Accountverwaltung erlaubt werden.

Hierzu wird als Client-Name die Client ID des Dienstkontos genutzt und als „Ein oder mehrere API-Bereiche“ https://www.googleapis.com/auth/admin.directory.user eingetragen.

Die Client ID des Dienstkontos kann über die Developer Console, in der zuvor das Dienstkonto angelegt wurde, angezeigt werden, indem man auf das entsprechende Dienstkonto klickt.
Sollte noch keine Domain-weite Apps Delegation aktiviert sein, sollte man dies nun spätestens in diesem Schritt tun.

Auf die Schaltfläche “Zustimmungsbildschirm konfigurieren” drücken.
Für OAuth falls noch nicht hinterlegt die E-Mail-Adresse und Namen für das Projekt hinterlegen.
Auf “Speichern” drücken und auch den nächsten Bildschirm mit einem Drücken auf “Speichern” schließen.
Unter Optionen nun auf “Client-ID anzeigen” drücken und man kann die ID kopieren.


Hat man die Daten eingegeben und gespeichert erhält man Rückmeldung.

Zurück in der BES12 Adminkonsole wählt man nun zwischen Google Apps for Work Domain (Google stellt alle Dienste für E-Mail, Kalender und Co) oder Google for Work Domain aus. Letzteres fragt ab, ob BES12 Zugriff auf die Nutzerkontenadministration erhalten soll.

Es kommen noch drei Abfragen zu Divide Productivity, Chrome Browser und Secure Connect Plus, um den Bedarf dieser Apps abzufragen.



Anschließend wird die Verbindung geprüft.


Unter Richtlinien sind nun als Aktivierung auch die Android for Work Typen verfügbar.

Und unter Apps sind drei neue Gruppen für AfW angelegt worden. Zur Erstellung und Informationen zu den Unterschieden der App Gruppen bitte den Forumseintrag beachten.

Dem Nutzer, der Nutzergruppe oder der Gerätegruppe nun eine der App Gruppen zuweisen. Sollte man die Blackberry Productivity Suite nutzen muss im BES12 unter Richtlinien / E-Mail – Android die passenden AfW Einstellungen aktivieren.
Die Aktivierung auf einem Smartphone ist denkbar einfach:
- BES12 Client installieren
- Ausführen
- E-Mail-Adresse eingeben

- Aktivierungspasswort eingeben
Hatte man vorher noch 3 Bereiche im BES12 Client,

so “fehlt” ein Bereich auf AfW: die zugewiesenen geschäftlichen Apps.

Diese findet man im Google Play Store Work.

Alle AfW Apps erkennt man ein dem orangen Schloss-Symbol in der unteren rechten Ecke der App Icons.

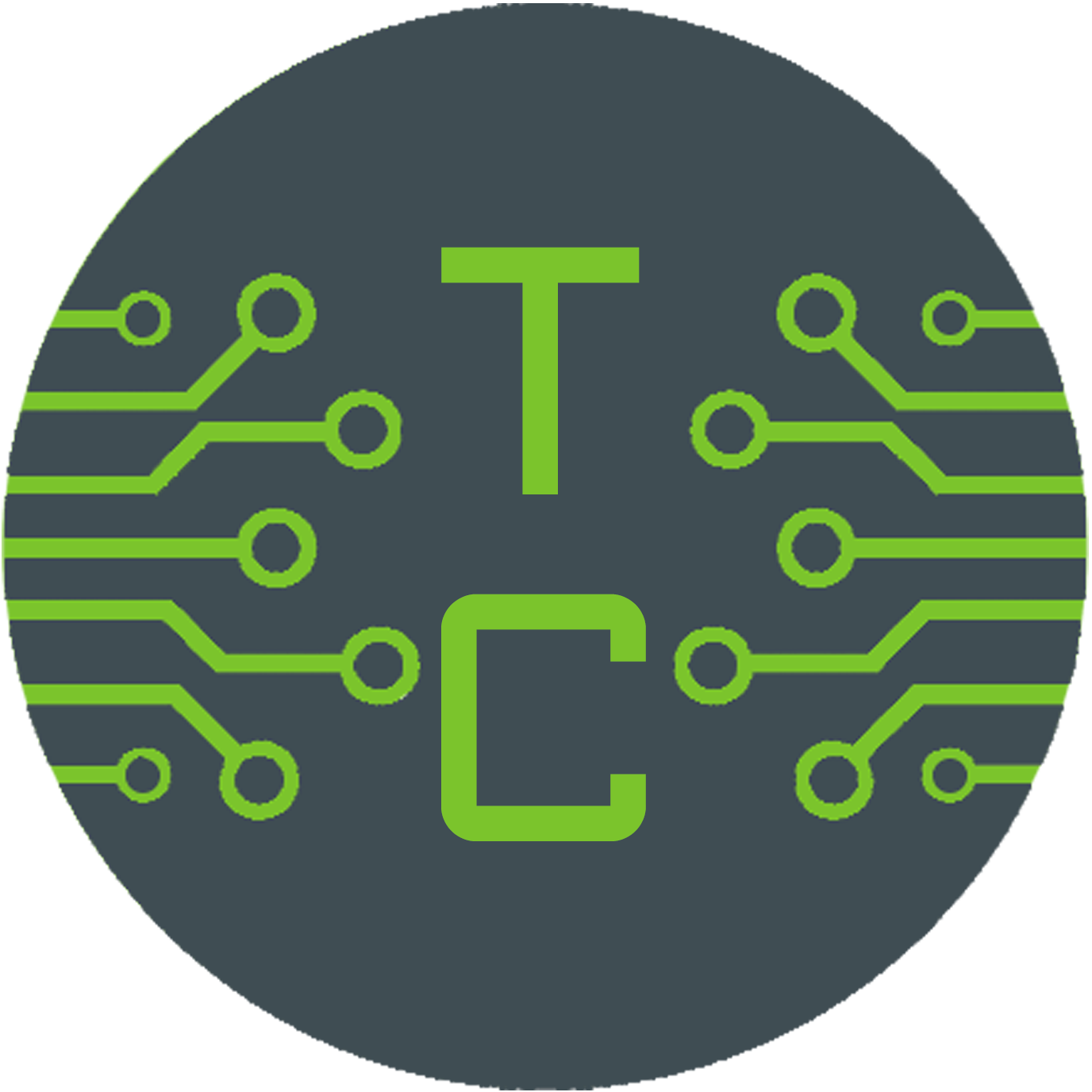
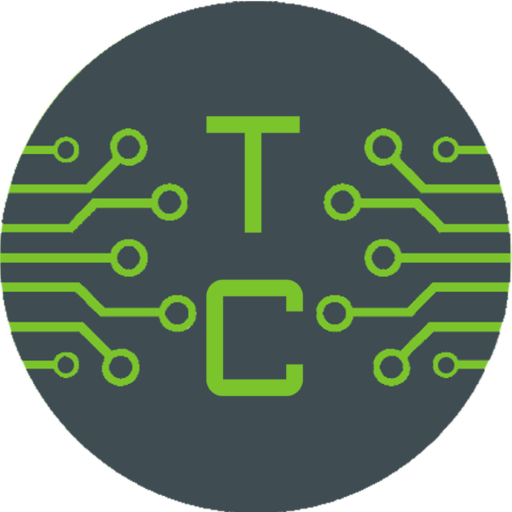
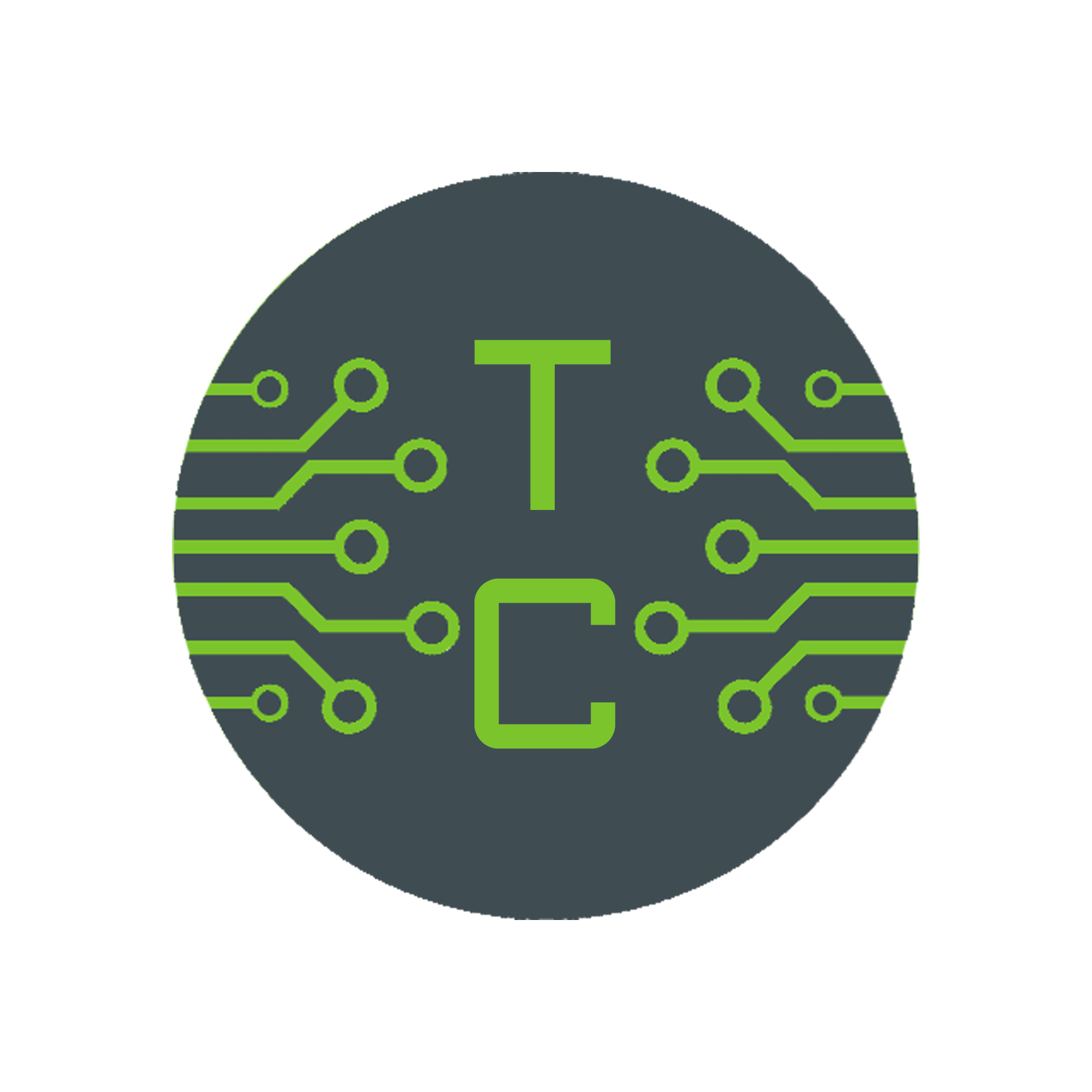
Pingback: BlackBerry Enterprise Service 12 (BES12) Kompendium | BB10QNX.de
Pingback: Android for Work F&A | BB10QNX.de