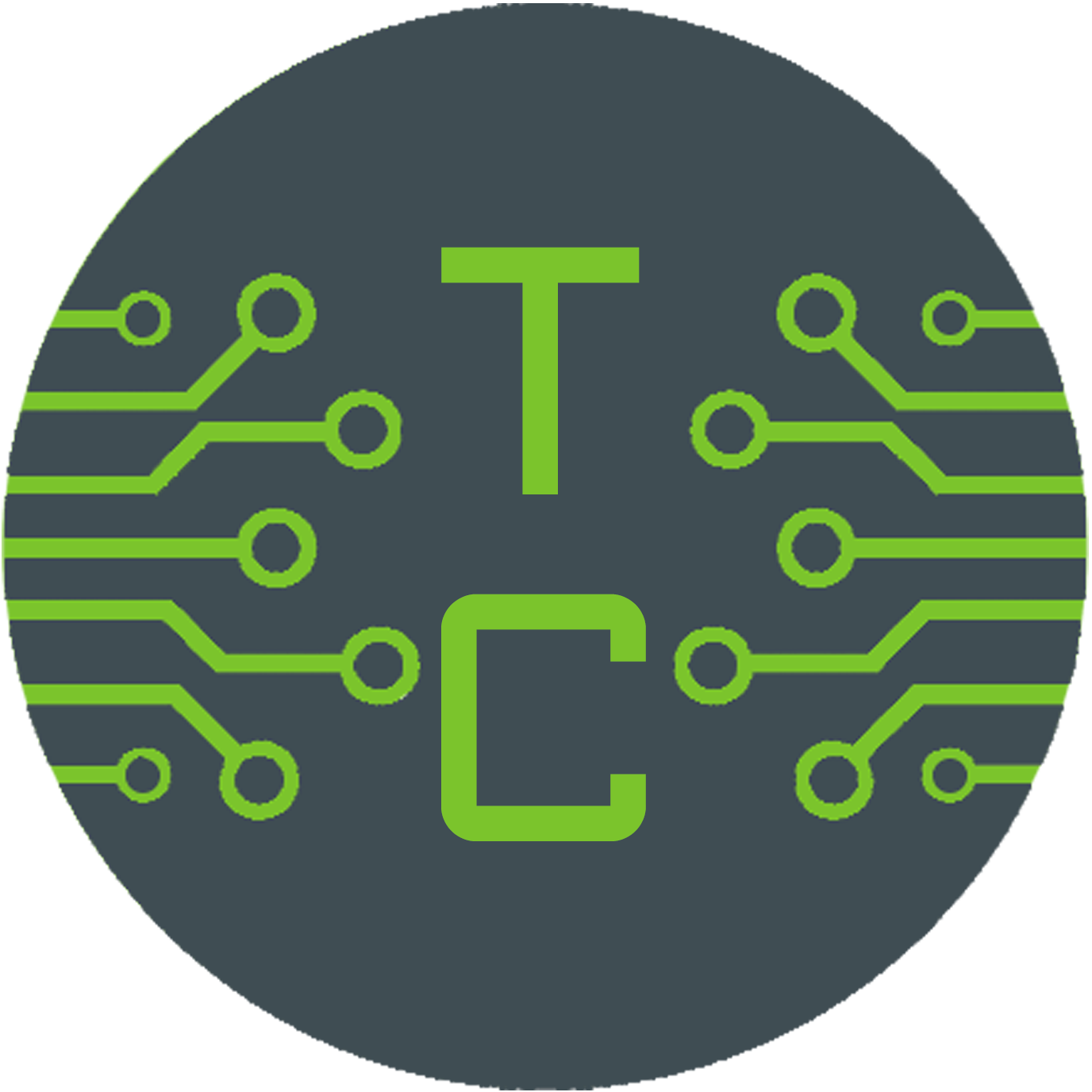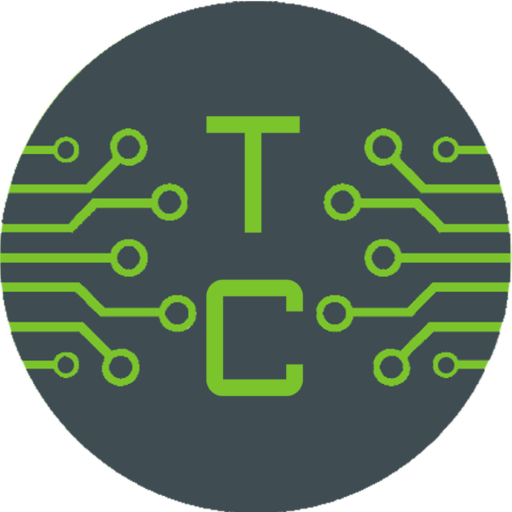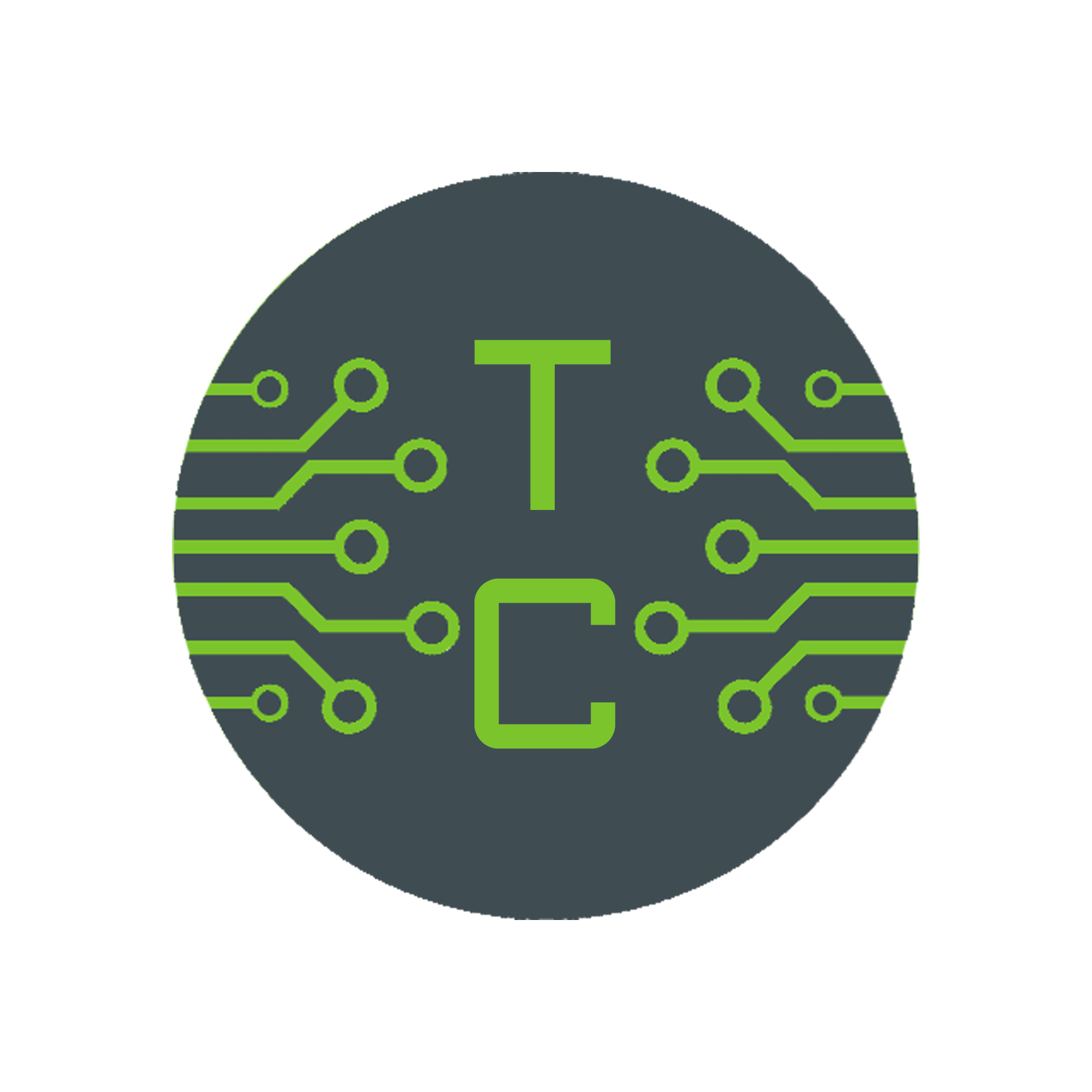Das erste Android Gerät von BlackBerry, das PRIV, wurde mit Android 5.1.1 ausgeliefert. Am 03.Mai 2016 wurde das Update auf Version 6.1 ausgerollt und brachte einige Veränderungen “unter der Haube”. Doch was kann man unternehmen wenn das Gerät nach dem Update nicht ordnungsgemäß läuft, Einstellungen fehlen, Anwendungen abstürzen oder der Akku noch schneller leer wird?
Akkuverbraucher identifizieren
- Von oben nach unten streichen und oben rechts auf das Zahnradsymbol drücken

- Den Punkt “Apps” öffnen
- Nach und nach die Apps durchgehen und prüfen, ob es eine App mit erhöhten Verbrauch gibt z.B. ist bei “Aktiv lassen” ein sehr hoher Wert. Dies bedeutet bei einem hohen Wert, dass die App das Android Gerät aktiv lässt und es somit nicht in den Deep Sleep kommt. Dazu in der jeweiligen App Ansicht auf den Punkt “Akku drücken.
- Sollte eine App sich herauskristallisieren, dann bitte die Anleitung App Cache nach App Update oder Kontenproblemen bereinigen befolgen.
- Auch eine Neuinstallation der App kann hilfreich sein.
SystemCache löschen
- Von oben nach unten streichen und oben rechts auf das Zahnradsymbol drücken
- Denk Punkt “Speicher&USB” öffnen
- Den internen Speicher öffnen
- Warten bis alle Daten berechnet wurden
- Nach unten auf “Daten im Cache” klicken
- Pop up mit OK bestätigen, Daten aller Apps im Cache werden gelöscht
Sollten Cache-/Datenbereinigung oder Neuinstallation nicht ausreichen, dann kommt nur ein Neuaufsetzen in Frage.
Sicherheitslöschung und Neueinrichtung
- Von oben nach unten streichen und oben rechts auf das Zahnradsymbol drücken
- “Sichern & Zurücksetzen” öffnen

- “Meine Daten sichern” bietet eine Sicherung über Google an. Eine andere Möglichkeit eines Backups findet man nur über Drittanbieter wie zum Beispiel MyPhoneExplorer.
Darunter wird das Google Konto angezeigt. - Der letzt Punkt “Auf Werkseinstellungen zurück” ist die von OS10 bekannte Sicherheitslöschung. Diese dauert nur 20 Sekunden.
- Neustart
- Einrichtungsassistenten zur Einrichtung des Gerätes nutzen
Für Android for Work (AfW) Nutzer:
Es sind 3 Passwörter für COPE und BYOD und 2 für COBO bei der Aktivierung notwendig:
- Aktivierungspasswort im BES12 Client
- AfW Account Passwort
- E-Mail Passwort
AfW Konto Passwort: Wenn ihr es nicht mehr habt (Nach erstmaligen Einloggen wird man zur PW Änderung aufgefordert), kann der Administrator das Passwort zurücksetzen und ihr bekommt es auf die einzubindende E-Mail Adresse geschickt.