Seit Ende Juli 2015 ist Windows 10 erhältlich. Nutzer, die auf Privatsphäre Wert legen wollen und / oder müssen, haben sich durch einige neue Einstellungen durchzukämpfen, da Windows 10 von Haus aus sehr viel Preis gibt. Microsoft hat sich mit der neuen Version für das Opt-Out- und nicht auf Opt-In-Prinzip entschieden: Der Nutzer möchte etwas nicht und muss es daher selbst deaktivieren.
Zu BlackBerry Programme: Bisher sind keinerlei Probleme im Zusammenhang mit Windows 10 bekannt oder aufgetreten. Hier kommt es natürlich auf die individuellen Konfigurationen an.
Das alte Spiel Nutzerfreundlichkeit gegen Privatsphäre
Wählt man bei der Installation die Express-Einstellungen hat man alle Vorzüge des neuen Systems. Dafür übertragt Windows 10 sehr viele Daten an die Server und ist großzügig mit den Berechtigungen:
Browserhistorie, Tastatureingaben und Freihanddaten, Kontaktnamen und deren Bilder, Standort- und Telemetriedaten sowie Fehlerberichte und die dazugehörigen Hardwareprofile werden übermittelt. Es wird eine Werbe-ID verwendet, die einmalig einem Microsoft Konto zugewiesen ist. Updates werden peer-to-peer übertragen, man dient also als Downloadquelle für andere PCs. Alle Berechtigungen sind aktiviert, so hat zum Beipiel der neue Browser Edge Vollzugriff auf Kamera und Mikrofon. Das Mikrofon ist dauerhaft aktiv, damit die Suchhilfe Cortana auf “Hey Cortana” reagieren kann.
Man kann aber all dies auch nachträglich ändern.
Teilweise sind die Einstellungen sehr eng miteinander verzahnt und es ist teils sehr unübersichtlich.
Einige Punkte werden den Nutzern als Lapalie vorkommen. Jeder Nutzer muss für sich selbst entscheiden, es sei denn, dass ein geschäftlicher Rechner in einem internen Netz genutzt wird. Daher nun folgende Auflistung:
Installation von Windows 10
- Während der Installation und des Upgrades nicht die Express Einstellungen wählen. Auf der linken Seite ist ein Link “Einstellungen anpassen”, der den Nutzer zu den Anpassungen der Berechtigungen führt. Hier kann alles deaktiviert werden.
- Optional: nur ein lokales Konto verwenden und nicht per @outlook.com/live.com einloggen.
Nach der Installation
Folgende Punkte werden in den Einstellungen von Windows durchgeführt. Entweder im Suchfeld unten links in der Leiste Einstellungen eingeben oder über das Startmenü aufrufen.
Wenn alle Schritte durchgeführt worden sind sieht es in den Datenschutzeinstellungen wie folgt aus (Der rote Hinweis auf eine Organisation ist korrekt und wird in den folgenden Schritten erklärt):
- In den allgemeinen Einstellungen kann man alles deaktivieren. Schon im ersten Punkt verbirgt sich die Werbe-ID. Diese wird bei Verwendung eines Microsoft Kontos erstellt und verknüpft. Dadurch kann über alle Anwendungen (auch deren Erwerb) hinweg ein Werbeprofil erstellt werden.
Mit einem Klick auf “Microsoft Werbung und andere Personalisierungsinfos verwalten” kommt man auf die Seite http://choice.microsoft.com/de-DE und kann hier personalisierte Werbung deaktivieren.
- Unter Position kann man festlegen ob generell die Position erkannt werden darf und kann einzelnen Anwendungen den Zugriff auf diese Daten verbieten. Die Positionsbestimmung wird per GPS und IP-Adresse durchgeführt. Dazu aus dem FAQ:
“Apps können auch andere Technologien verwenden, z.B. Bluetooth oder die WLAN-Suche, um den Standort Ihres Geräts zu ermitteln, selbst wenn der Windows-Positionsdienst bei Ihrem Gerät deaktiviert ist.”
Auch wenn hier die Option generell deaktiviert wird, so können unter bestimmten Umständen Positionsdaten übermittelt werden, sogar an Dritte. - Kamera und Mikrofon können komplett deaktiviert werden oder nur einzelnen Anwendungen zugewiesen werden.
- Spracherkennung, Freihand und Eingabe: Unter der Schaltfläche “Kennenlernen beenden” verbirgt sich: Cortana deaktivieren und nicht alle meine Daten an Microsoft senden.
- Nun kann man sich auch direkt Cortana vornehmen. Dazu klickt man einmal in das Suchfeld unten links. Die Einstellungen zu Cortana befinden sich in der linken Seitenspalte unter Notizbuch.
Sind schon persönliche Informationen in Cortana gespeichert kann man über den Link “Alles, was Cortana über mich weiß, in der Cloud verwalten” diese Daten löschen. Man wird automatisch auf seinen Bing-Account weitergeleitet. - Kontoinformationen: Anwendungen kann man Zugriff auf den Namen, das Bild und “andere Kontoinfos” geben. Auch hier kann generell oder Anwendungsspezifisch gewählt werden.
Vorsicht gilt bei dem Punkt “Konten”. Hier werden auch Passwörter z.B. für WLAN auf den Microsoft Servern gespeichert. - Die Auswahl gilt auch für Kontakte, Kalender, Messaging und Funkempfang.
- Feedback und Diagnose: Das erste Feld kann man noch auf den Wert “Nie” stellen. Diagnosedaten, also Geräteinformationen, werden immer an Microsoft gesendet. Man kann nur auf “Einfach” stellen. Erst ab Windows 10 Enterprise kann man dies komplett deaktivieren. Für Windows 10 Pro Nutzer ist weiter unten eine Anleitung für versierte Nutzer zum Deaktivieren.
- Browser Edge öffnen, links oben auf die 3 Punkte und die Einstellungen öffnen.
- Herunterscrollen auf Erweiterte Einstellungen und diese öffnen.
- Do-not-track Option aktivieren und Cortana Unterstützung sowie Seitenvorhersage optional auch Adobe Flash deaktivieren.
- Zurück zu den Windows Einstellungen und dort in den Unterpunkt “Update und Sicherheit”.
- “Erweiterte Optionen” öffnen und den Link weiter unten “Übermittlung von Updates auswählen” drücken. Die Option deaktivieren. Wenn diese Option aktiviert ist, fungiert der eigene PC als Downloadquelle für andere PCs – entweder nur im eigenen Netzwerk oder auch für PCs im Internet.
- “Windows Defender” lieber deaktivieren und eine Anwendung von Drittanbietern nutzen, da der Defender keinen wirksamen Schutz darstellt.
- Auch “Windows Firewall” kann durch eine Anwendung von einem vertrauenswürdigen Drittanbieter ersetzt werden.
- “Für Entwickler” “Keine Entwicklerfunktionen verwenden” wählen.
- In den Einstellungen unter “System” in Standard-Apps die zugewiesenen Anwendungen zuordnen: Für z.B. Musik und Videos VLC, Bildanzeige IrfanView.
Für versierte Nutzer
Diagnosedaten deaktivieren in Windows 10 Pro:
- gpedit.msc als Administrator ausführen.
- Navigieren nach Computer Konfiguration – Administrative Vorlagen – Windows-Komponenten – Datensammlung und Vorabversionen – Doppelklick auf “Telemetrie zulassen” und deaktivieren.
- Optional kann Windows Defender und das Speichern auf OneDrive unter den Komponenten deaktiviert werden.
- Regedit als Administrator ausführen.
- HKEY_LOCAL_MACHINE\SOFTWARE\Microsoft\Windows\CurrentVersion\Policies\DataCollection aufrufen.
- AllowTelemetry öffnen und den Wert auf 0 setzen.
Host Datei editieren:
- Take Owner Tweak herunterladen, entpacken und installieren.
- Take Ownership nun im Kontexktmenü
- Navigieren nach C:\Windows\System32\Drivers\Etc
- Per Rechtsklick Datei hosts und Take Ownership übernehmen und mit einem Editor öffnen.
- Alle Daten aus DIESER Sammlung kopieren, einfügen und speichern.
Noch weitere Anregungen? Dann bitte anschreiben.
Quellen: eigene Unterlagen, golem, heise, paste2org
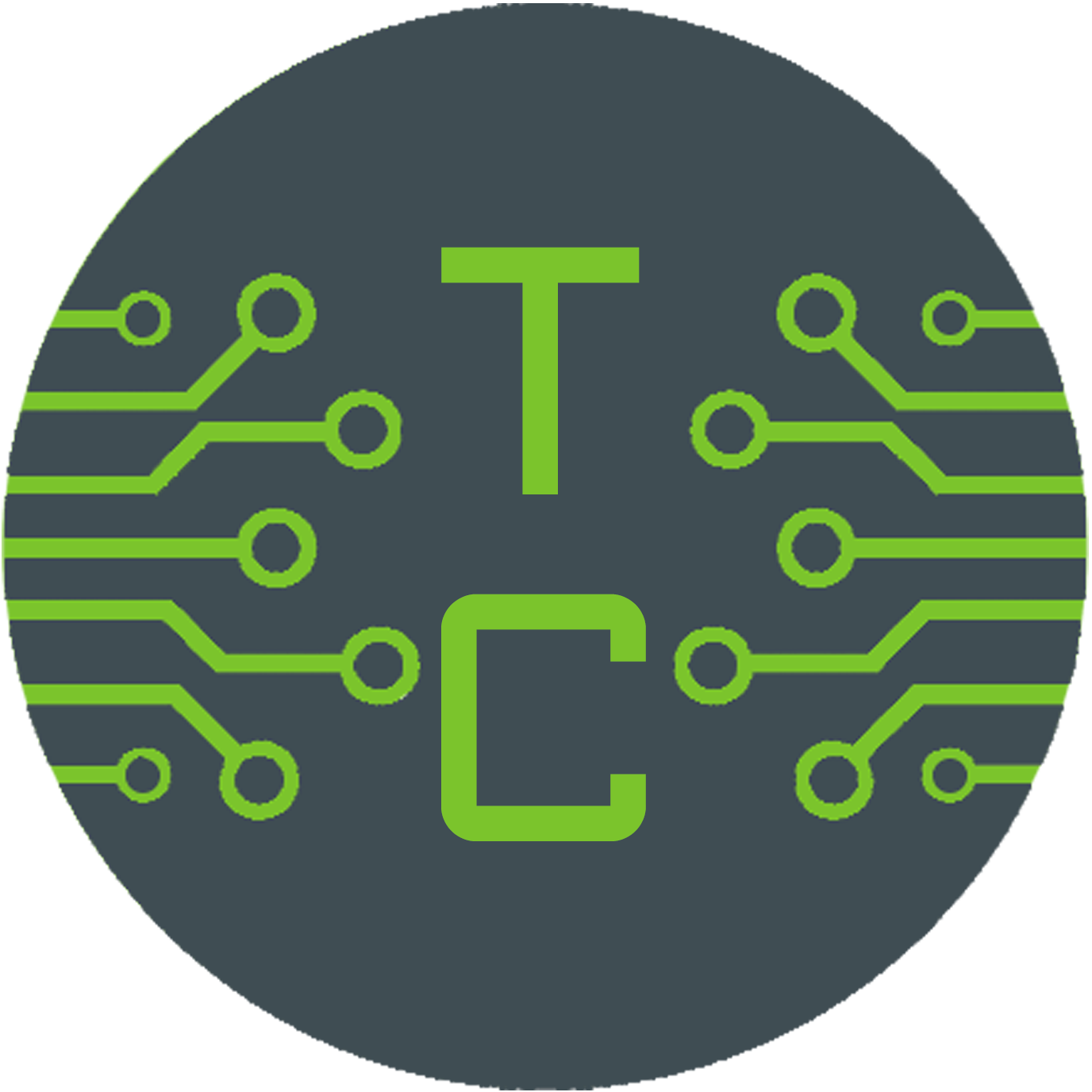
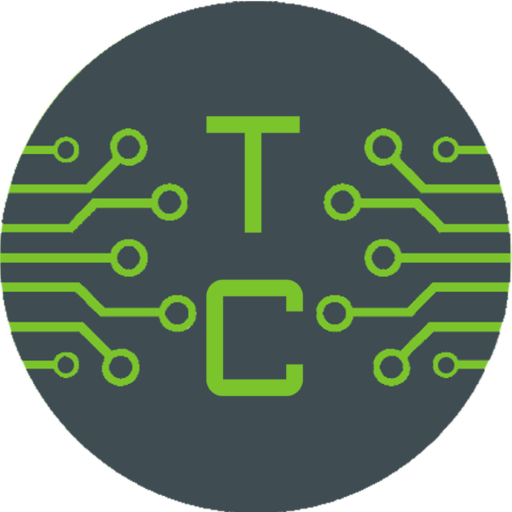
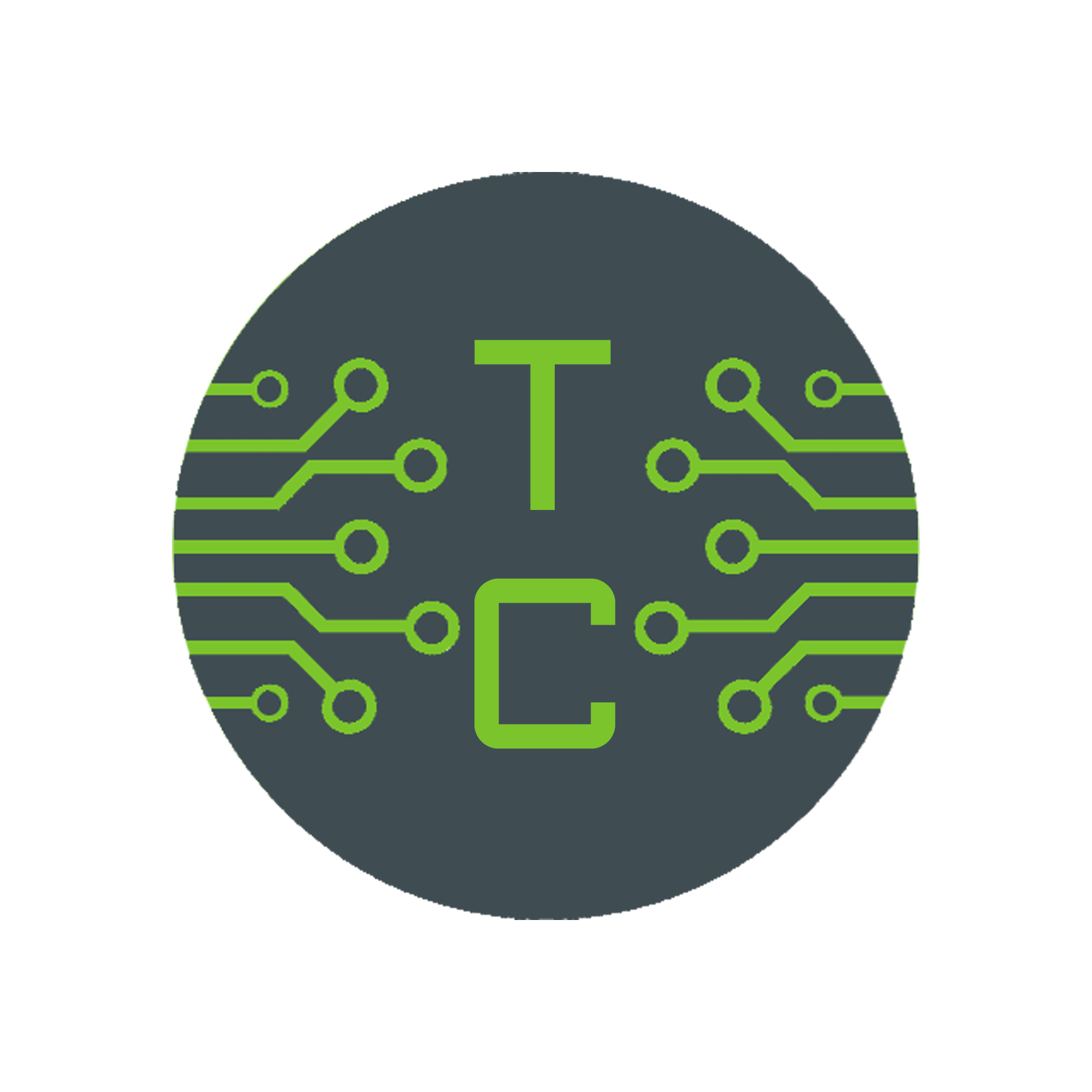






Terminator 5 lässt grüßen – totale Vernetzung 😐
Pingback: BES12: Vergleich Android, BlackBerry 10, iOS und Windows 10 Mobile privat/beruflich | BB10QNX.de