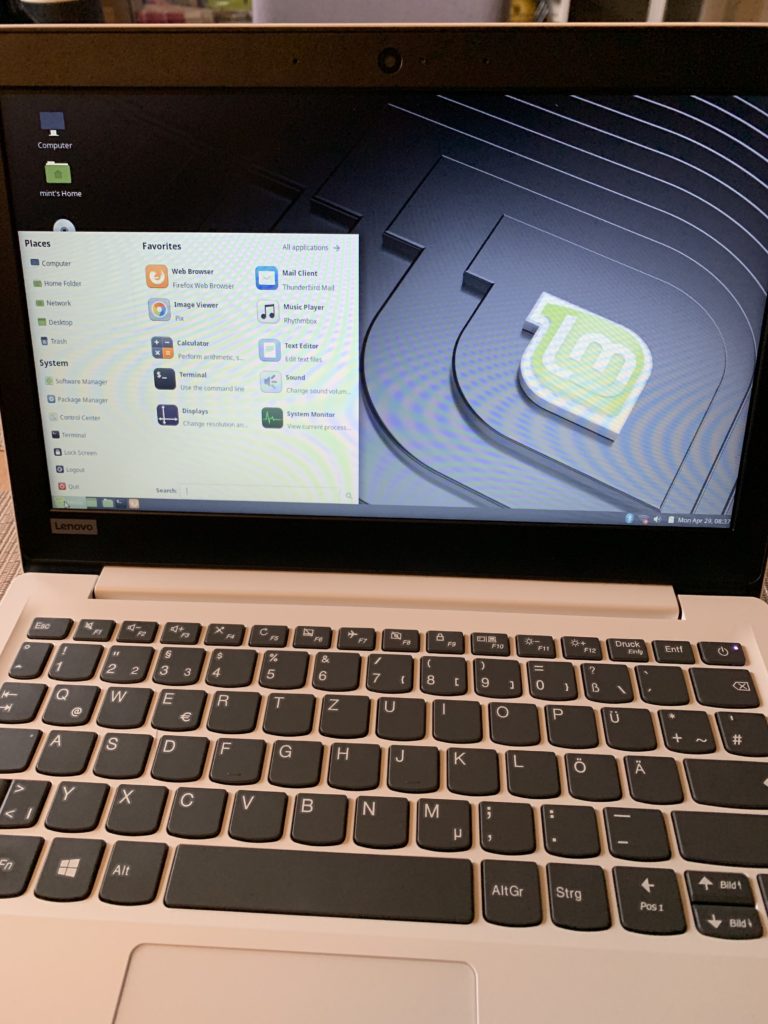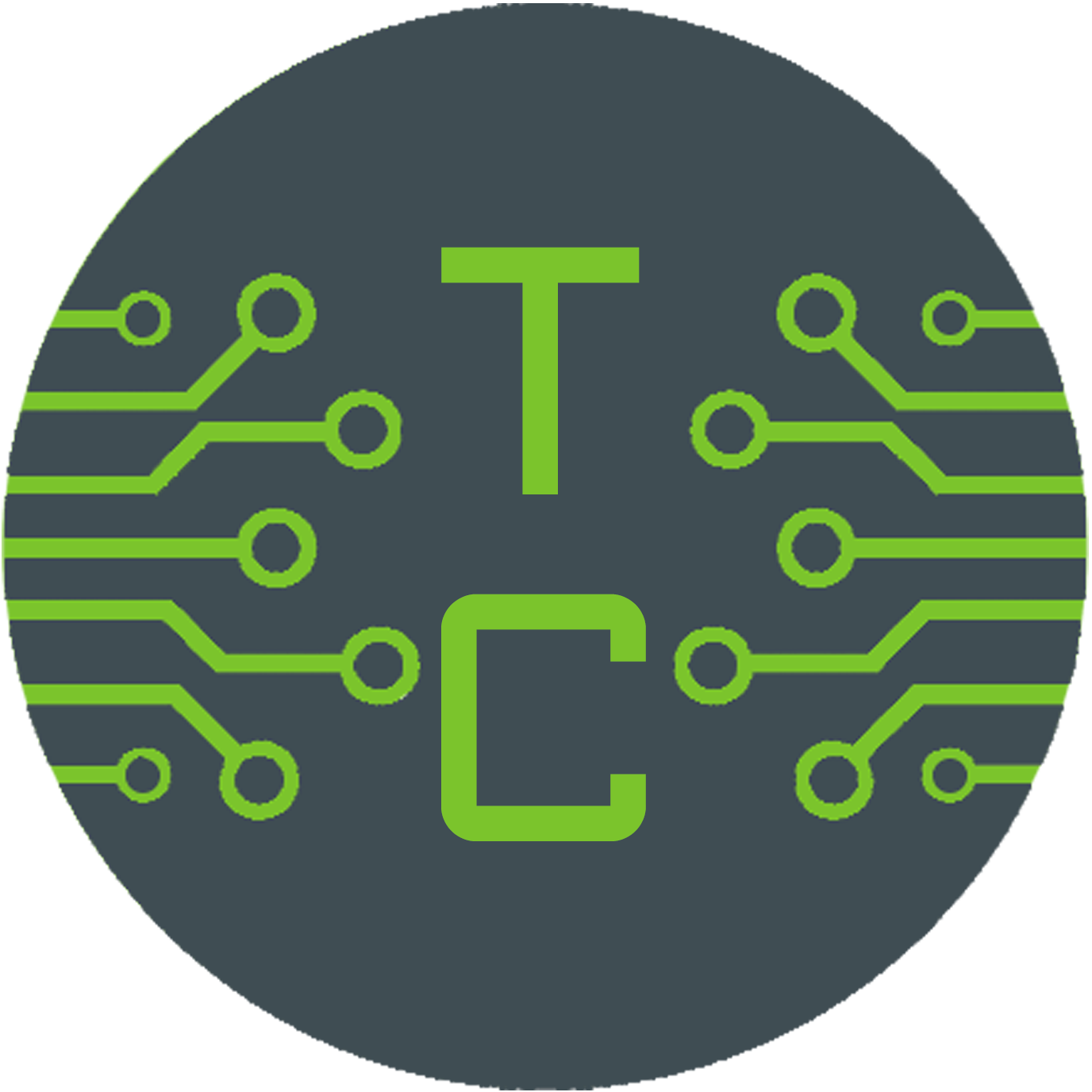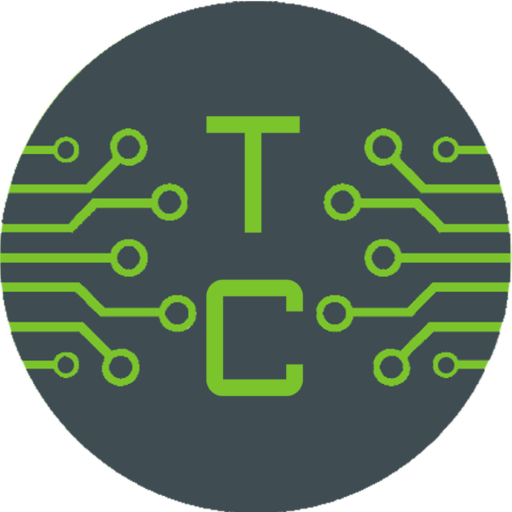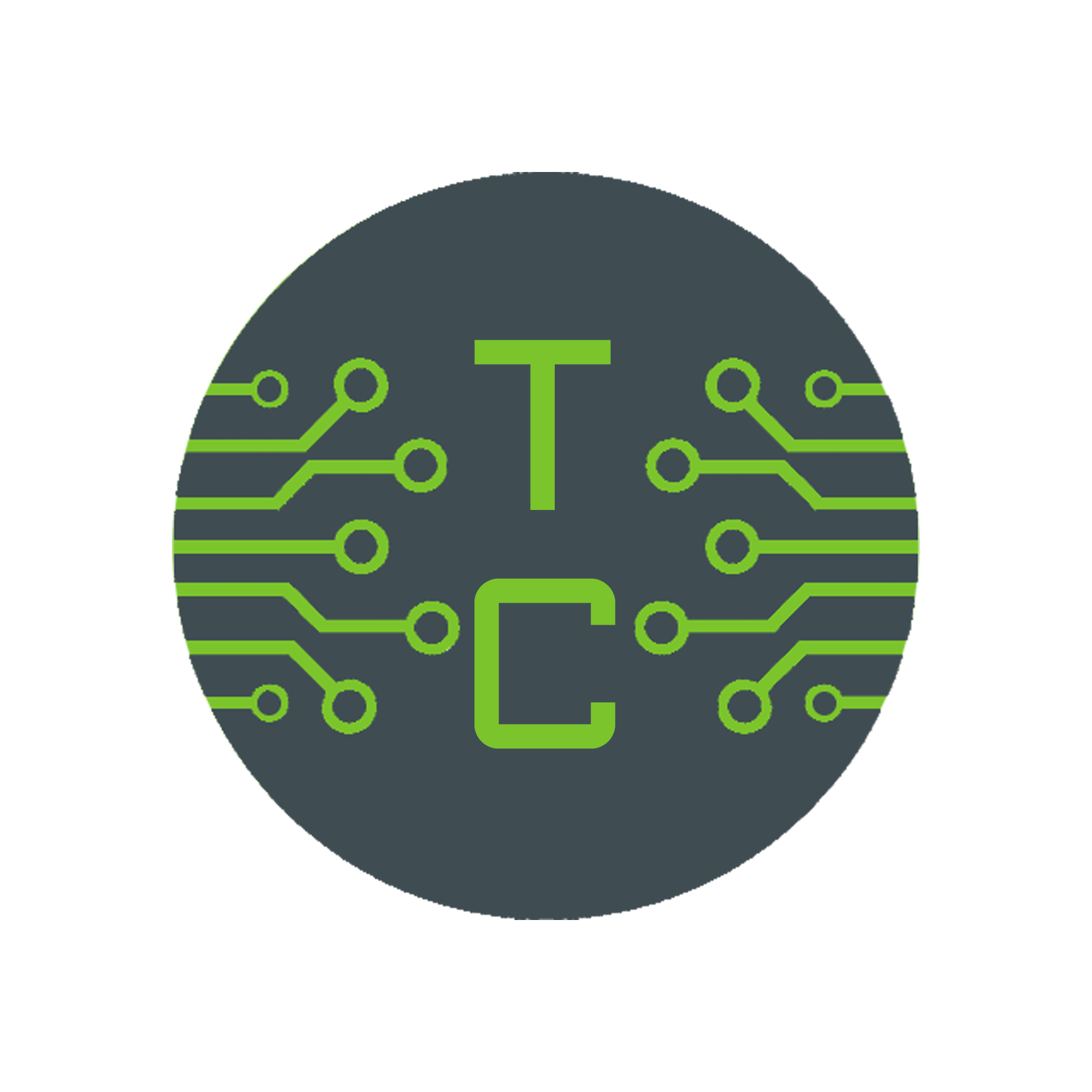Das Windows 10 Update 19H1 setzt 32GB Platz auf der Festplatz voraus. Einige Geräte wie kleinere Smartbooks oder ältere Geräte, bei denen eine Aufrüstung eventuell nicht mehr in Relation steht, sind also dann von weiteren Funktionsupdates abgeschnitten. Eine Alternative: Das Open Source OS Linux. Ich zeige euch wie ihr eine Installation durchführen könnt und weise auf einige Distributionen hin.
Welche Variante?
Gerade für Anfänger haben sich drei Varianten als beste Wahl gezeigt. Wie immer gilt: Die Liste erhebt keinen Anspruch auf Vollständigkeit!
Voraussetzungen
- Bootfähiger USB Stick
Man kann auch mit einer (Micro)SD Karte arbeiten, aufgrund mancher Komplikationen mit Treibern werde ich hier nur auf die Möglichkeit per USB Stick eingehen.
Um die Installation starten zu können, muss von einem bootfähigen Medium gestartet werden.
Hier bietet sich das Tool Rufus an. Ihr könnt auf der Herstellerseite entweder einen Installer oder aber auch eine portable Version herunterladen.
- Rufus herunterladen
- Stick mit dem Tool formatieren
Rufus kann aber noch mehr: So kann direkt mit Hilfe eines Images ein bootfähiger Stick erstellt werden, welcher auch direkt die Installationsdaten dank des Images bekommt.
- Installationsdateien
Ich konzentriere mich in diesem Beitrag auf Mint, welches ihr als Image auf der Herstellerseite herunteladen könnt.
- Mint herunterladen
Doch welche Version? Prüft die verbaute CPU, danach müsst ihr 32 oder 64 Bit auswählen.
Und welche Oberfläche?
Kurz und bündig:
- Cinnamon
Extra für Mint entwickelt. - Mate
In der Entwicklung langsamer, aber verbraucht weniger Ressourcen und ist stabiler. - xfce
Die wenigsten Funktionen, aber ein Leichtgewicht.
Nachdem das Image heruntergeladen ist (weiter unten auf der Downloadseite sind auch deutsche Mirrors gelistet), den USB Stick einstecken und per Rufus formatieren. Dabei unter dem zweiten Punkt Startart rechts auf “Auswahl” drücken und das gerade heruntergeladene Linux Image auswählen. Danach unten auf “Start” drücken und abwarten, bis das Tool fertig ist. Nicht wundern, geht sehr fix. Somit habt ihr einen bootfähigen Stick mit dem Installationsdateien.
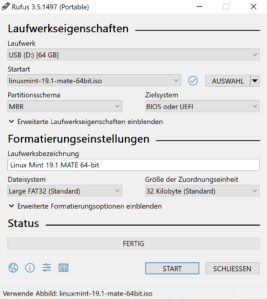
- BIOS vorbereiten
Ihr müsst ein paar Dinge im BIOS anpassen, damit ihr von USB booten könnt. Das BIOS wird beim PC Start direkt über einen Tastendruck aufgerufen: F2 / F12 / Entf. Unten stehende Punkte sind zum Teil optional:
- USB Legacy – Enabled
- Wireless – Enabled
- BIOS Flahs Back – Disabled (Default)
- Intel Platform Trust Technology – Disabled
- Boot Mode – Legacy Support
- Boot Priority – UEFI First
- USB Boot – Enabled
- OS Optimized Defaults – Disabled
Stick eingesteckt lassen, PC starten und USB als Bootmedium auswählen. Danach seht ihr ein Menü:
- Vom USB booten
- Vom USB booten im abgesicherten Modus
- Installation
- Beenden
Ich würde zunächst den ersten Punkt nutzen und einmal vom USB Stick booten. Dann solltet ihr zunächst prüfen, ob alles funktioniert. Gerade bei Laptops sind die Funktionstasten (FN) wichtig. Sollte alles funktionieren, einmal neustarten und im Menü Installation wählen.