BES12 ist eine einheitliche Managementkonsole für BlackBerry OS10, Android, iOS und Windows Phone Geräte. Somit bietet sich die Möglichkeit, mit einer Software die 4 marktführenden mobilen Betriebsysteme im Unternehmen zu administrieren. Nachdem wir eine BES Aktivierung eines Apple iPad und Samsung Galaxy S5 gezeigt haben, ist nun Windows Phone 8.1 anhand eines Nokia Lumia 930 an der Reihe.
Mit BES12 lassen sich zwar alle vorgesehenen MDM-Funktionen von Windows Phone ansteuern, aber einen Secure Work Space, sicherer Datencontainer, wie auf Android und iOS sucht man vergebens. BlackBerry OS10 bildet dies direkt im Betriebsystem ab und wird im einfachsten Fall einfach um einen geschäftlichen Bereich erweitert.
Als Aktivierungsprofil steht für Windows Phone nur MDM-C (Mobile Device Management controls) zur Verfügung. Somit kann der BES Administrator zwar (wenige im Vergleich zu den anderen unterstützten OS) IT-Richtlinien festlegen, der Mitarbeiter hat aber keine Trennung zwischen privaten und geschäftlichen Daten. Ein Teilen von Geschäftsdateien kann der Administrator aber durch zwei IT-Richtlinien unterbinden.
BES12 Einrichtung und Aktivierung
BES12 Administrator
- Nutzer anlegen
- Aktivierungspasswort und dessen Gültigkeitsdauer generieren lassen, vergeben oder keines setzen
- Aktivierungsprofil (Anm: Nur MDM-C) setzen, optional IT-Richtlinien und weitere Profile setzen
Nutzer/Mitarbeiter
- Kostenlosen BES12 Client im WindowsPhone Store herunterladen, installieren und öffnen

- Es öffnet sich zunächst die Endbenutzerlizenzvereinbarung. Dieser muss man zustimmen.

- Nun muss die Firmen-E-Mail-Adresse eingegeben werden.

- Die abgefragte Serveradresse bekommt der Nutzer vom Administrator oder kann sie in der E-Mail zur Aktivierung einsehen und im Client eingeben. Hier aus Datenschutzgründen gekürzt.

- Ist ein Aktivierungspasswort gesetzt, wird man danach zur Eingabe aufgefordert. Das Passwort erhält man vom Administrator und / oder per E-Mail falls der Administrator dies angestoßen hat.

- Wenn die Zertifikatinformationen übereinstimmen auf “OK” drücken.

- Ab diesem Schritt bietet der Client ein Hilfsvideo an, das man sich aber nicht anschauen muss. Der Nutzer drückt auf die Schaltfläche “Kopieren und fortfahren”. Damit wird die Serveradresse kopiert, diese braucht man im nächsten Schritt der Aktivierung.

- Der Client öffnet nun den Unternehmensbereich von Windows Phone (Anm: zu finden unter Einstellungen). Hier drückt der Nutzer auf die Schaltfläche “Konto hinzufügen”.

- Der Nutzer muss nochmals die E-Mail-Adresse eingeben.

- Es wird nach dem Server gefragt. In diesem Schritt fügt der Nutzer die Daten aus der Ziwschenablage ein (Anm: auf das Icon direkt über der Tastatur drücken) und bestätigt.

- Das folgende Problem mit dem Zertifikat registriert der Nutzer und drückt auf die Schaltfläche “Weiter”.

- Der Nutzer gibt nun sein Passwort für die E-Mail-Adresse ein und drückt unten auf die Schaltfläche “Anmelden”.

- Damit ist das Konto dem Unternehmensbereich hinzugefügt und der Nutzer drückt die Schaltfläche “Fertig” und sieht danach das Konto im Unternehmensbereich und den Hinweis, dass es bis zu einer Stunde dauern kann bis die Unternehmensrichtlinien auf dem Gerät angewendet werden.
- Der Nutzer verlässt den Unternehmensbereich und sieht nun im BES12 Client den Abschluß der Aktivierung.
- Im BES12 Client wechselt nun die Ansicht auf die Übersicht und der Nutzer kann nun Kompatibilität, zugewiesene geschäftliche Apps, Profile und IT-Richtlinien einsehen.
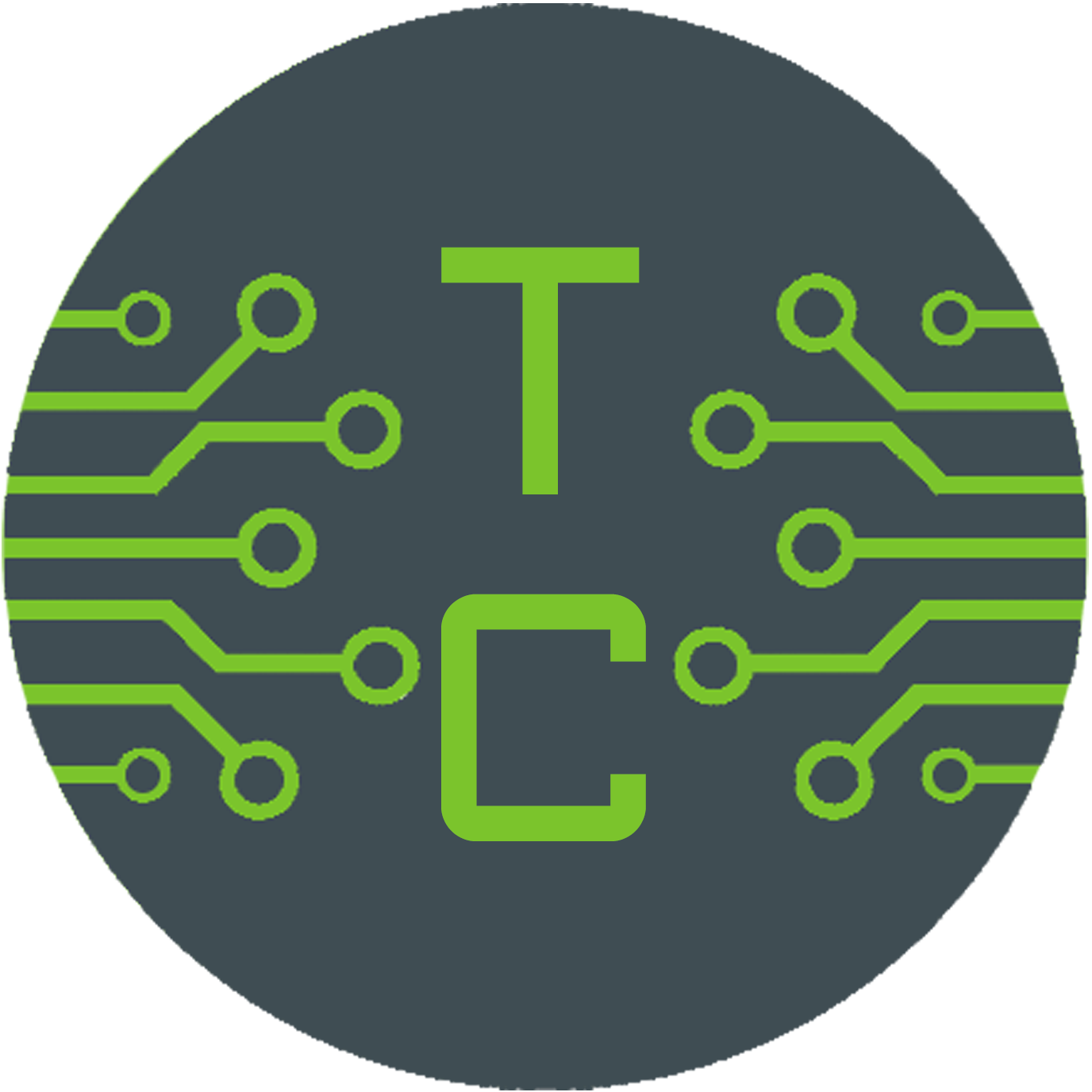
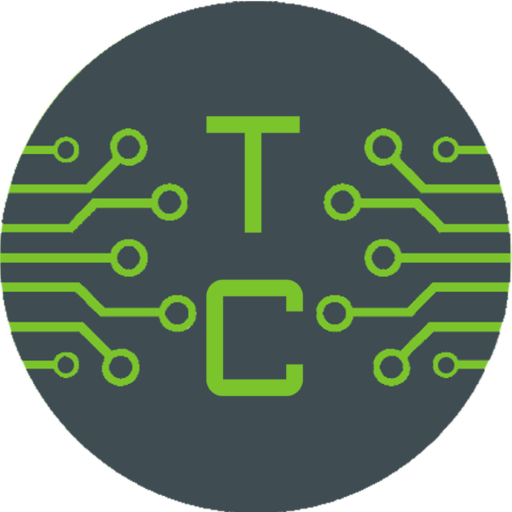
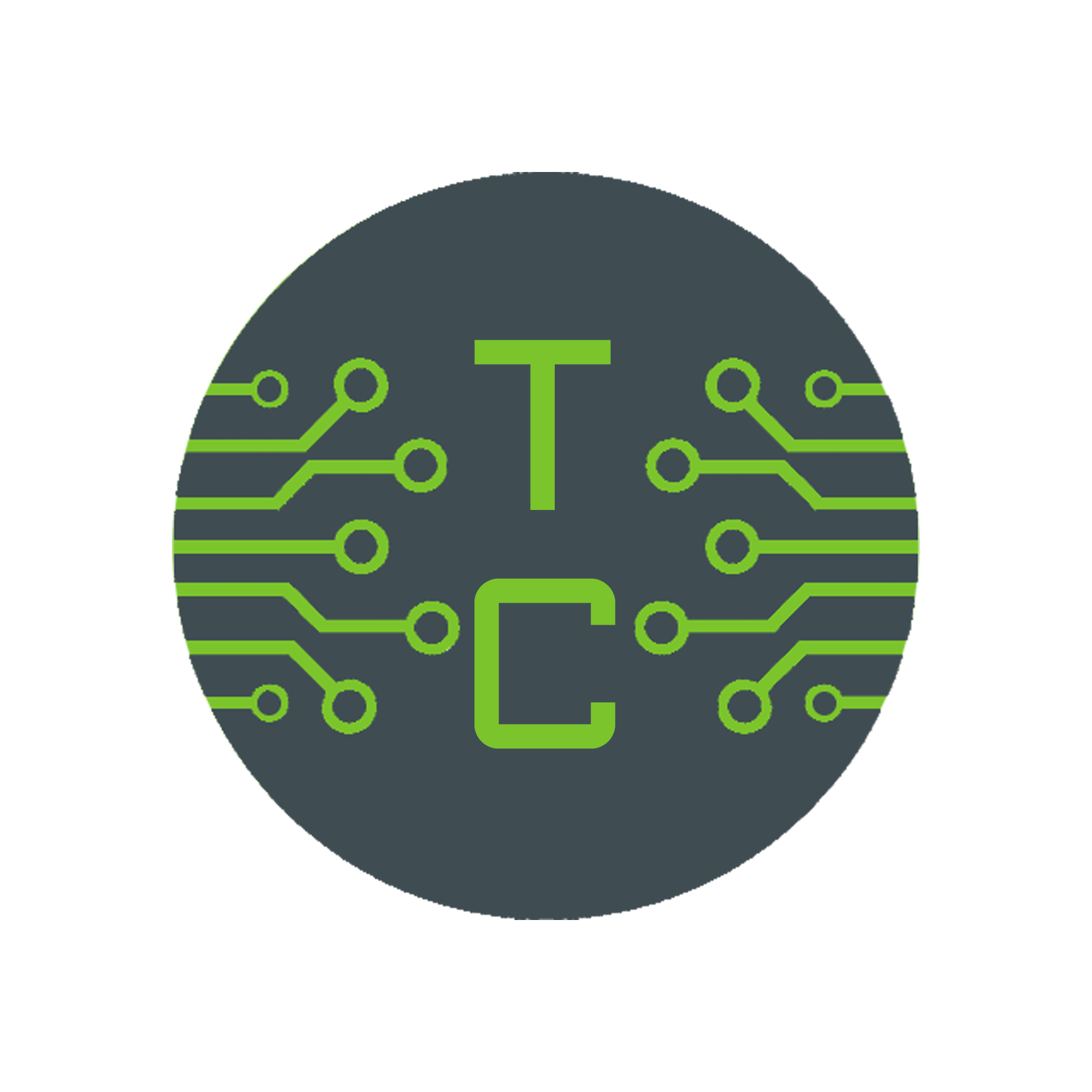


Pingback: BES12: Vergleich Android, BlackBerry 10, iOS und Windows 10 Mobile privat/beruflich | BB10QNX.de
Pingback: BlackBerry Enterprise Service 12 (BES12) Kompendium | BB10QNX.de