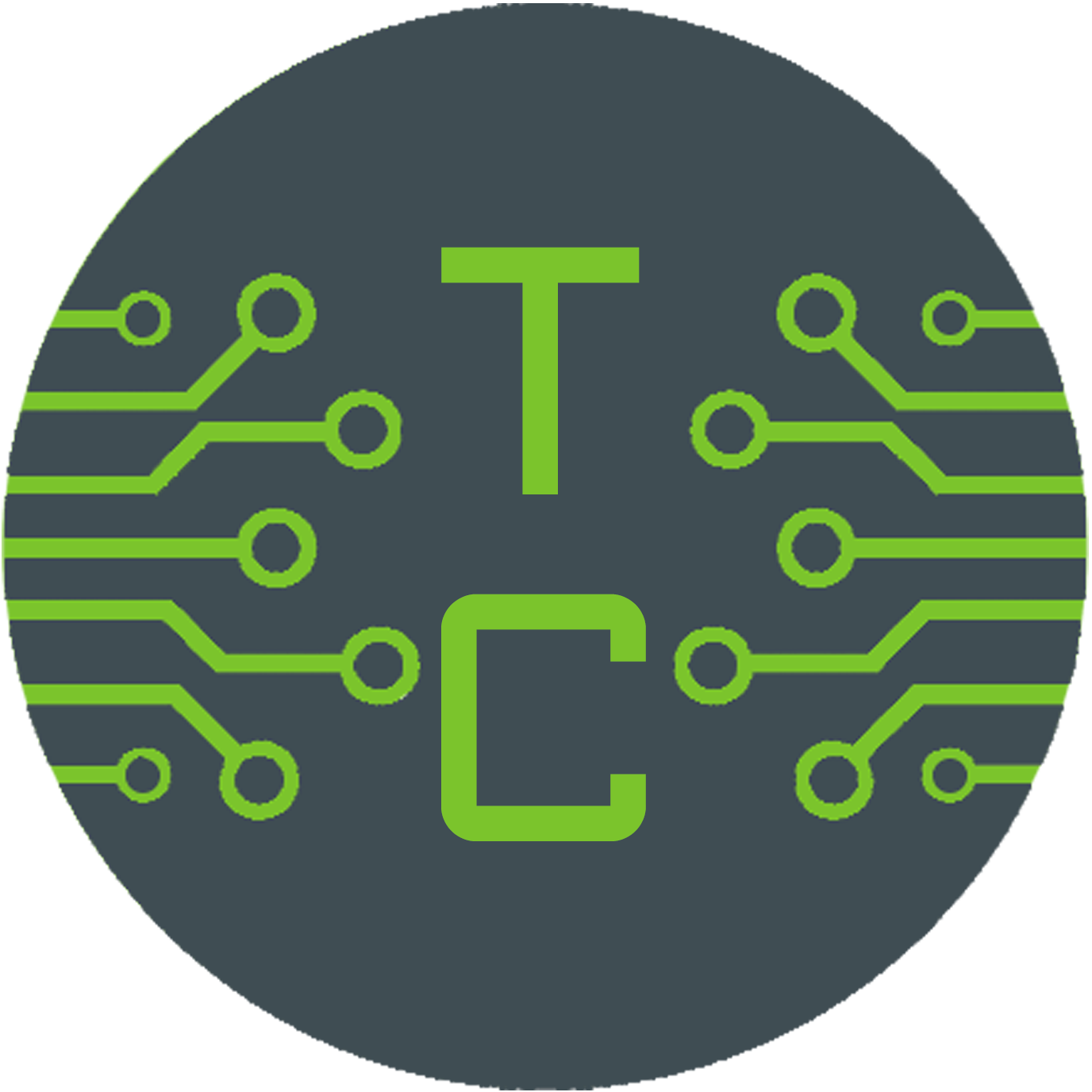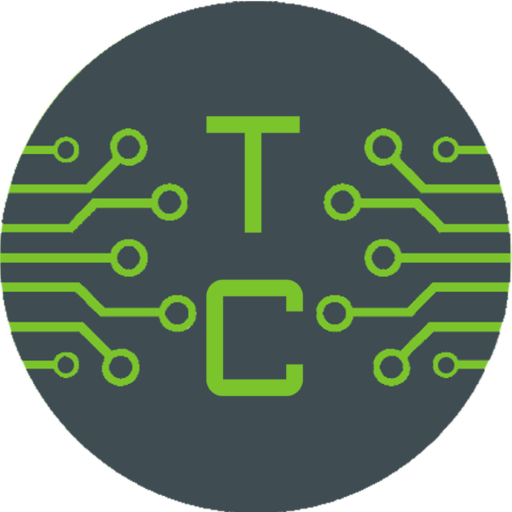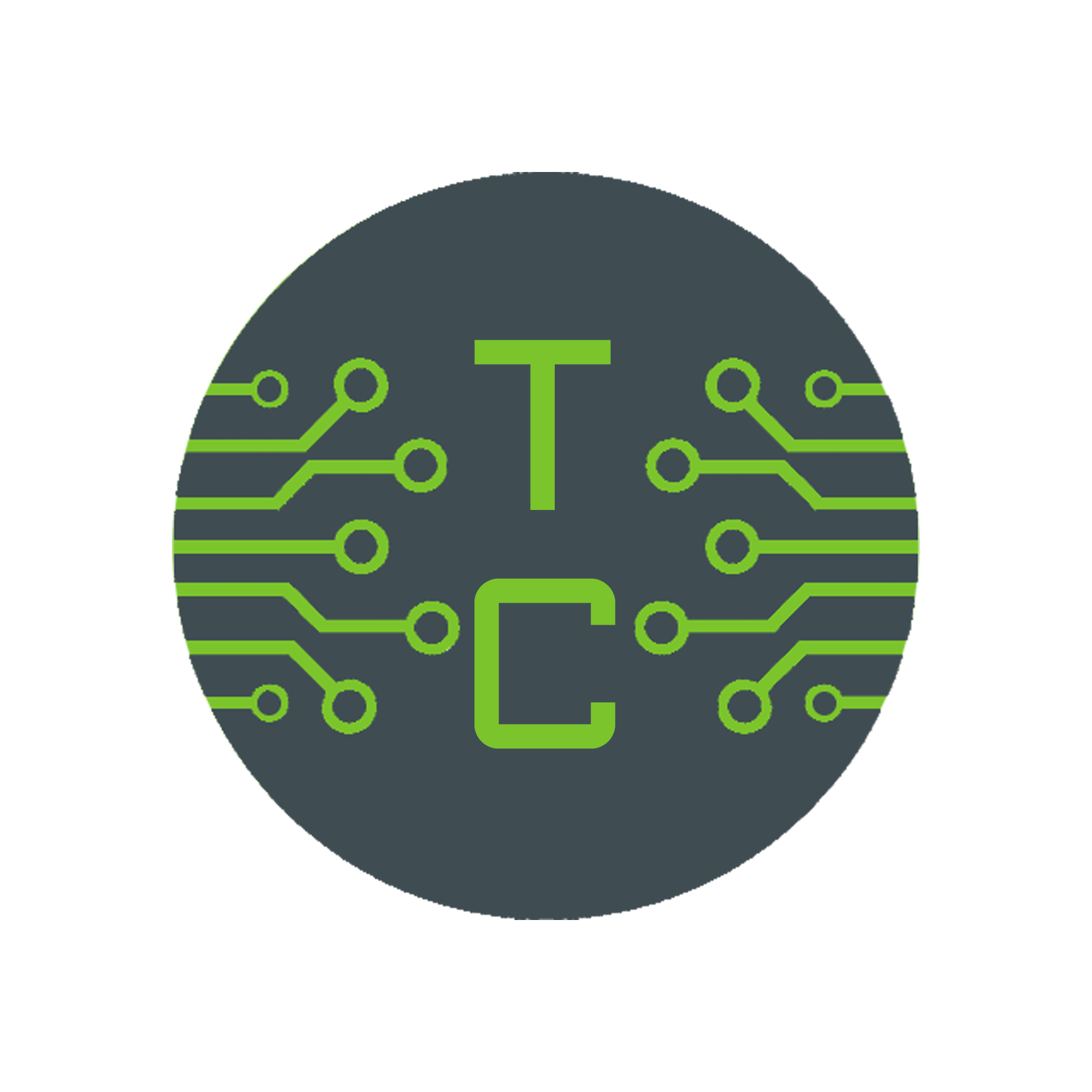Wie kann man kostengünstig und zentral Werbung und Tracking auf allen Netzwerkgeräten deaktivieren? Mit Pi-Hole. Privatnutzer können die kostenlose Software mit einem Raspberry nutzen. Geschäftskunden können Docker nutzen.
Pi-Hole dient hierbei als DNS Server und kann so die Abfragen ins Internet blocken. Durch Blocklisten kann man so unerwünschte Adressen sperren und braucht keine AdBlocker mehr. Daraus resultiert auch keine Anfragen von Webseiten, dass man doch bitte den AdBlocker deaktivieren soll.
In diesem Artikel zeige ich euch, wie ihr mit einem Raspberry Pi und einer Fritzbox daheim Pi-Hole einrichtet anhand eines Standardnetzes. Ich gehe auch nicht auf Neztwerkdomain oder Namensauflösung ein. Nach dieser Anleitung bekommt ihr zum Beispiel auf dem Smartphone keine Werbung angezeigt, auch das Laden der Website geht schneller, da die Werbung erst gar nicht geladen wird.
Voraussetzungen
Ihr braucht:
- Einen Raspberry Pi (Komplett Angebot bei Amazon)
- Pi-Hole
- Peripherie
- Zugang zur Fritzbox Admin Konsole
Installation Raspberry Pi
Solltet ihr noch keinen Raspberry Pi haben, empfehle ich oben verlinktes Angebot oder ähnliches. Ihr braucht:
- Raspberry Pi
- Stromversorgung per USB
- LAN Kabel (stabiler und geringer Latenz als WLAN)
- SD Karte für OS
- OS
- Für die Installation USB Tastatur und Maus, HDMi Kabel und Monitor
Ich empfehle ein vollwertiges Raspbian und keine Lite Version. Solltet ihr völlig am Anfang stehen, empfehle ich NOOBS. Dieses Programm bietet eine grafisch gestützte Installation des OS.
- Download NOOBS
- Auf SD Karte kopieren
- Peripherie an Raspberry Pi anschließen und Stromzufuhr geben
- Installationsanweisungen befolgen
- Sollte eine LAN / WLAN Verbindung bestehen, wird direkt die aktuellste Version heruntergeladen und installiert
- Im OS die automatisch öffnenden vorgeschlagenen Einstellungen durchgehen
RDP auf Raspberry Pi
Damit ihr den Raspberry Pi irgendwo direkt am Router/Modem ohne Peripherie nutzen könnt, empfiehlt es sich eine Remote Desktop Verbindung aufbauen zu können. Dazu muss aber der Pi auch immer in die richtige Ansicht starten bzw diese bereitstellen.
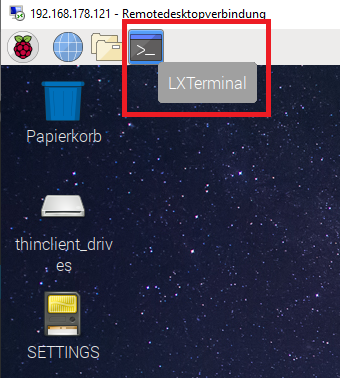
- LXTerminal öffnen und eingeben:
sudo raspi-config
- Auswählen und bestätigen:
3 Enable Boot to Desktop/Scratch -> Desktop Log in as user ‘pi’ at the graphical desktop - RealVNC deaktivieren durch Eingabe in LXTerminal:
sudo apt-get purge realvnc-vnc-server
- Installation XRDP per LXTerminal:
sudo apt-get install xrdp
- Neustart:
sudo reboot
- Fritzbox Konsole öffnen
- Heimnetz -> Netzwerk -> Raspberry Pi bearbeiten
- Haken setzen bei “Diesem Netzwerkgerät immer die gleiche IPv4-Adresse zuweisen.”

- IP Adresse merken
- RDP auf PC öffnen und mit IP Adresse, Username und Passwort anmelden
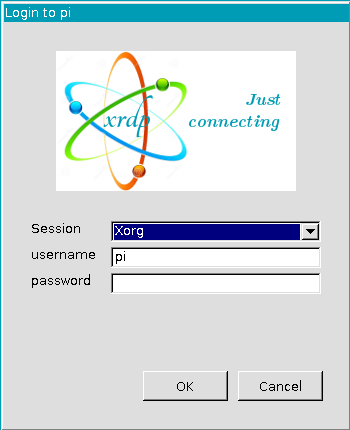
IPv6
Solltet ihr IPv6 nutzen folgende Punkte per Terminal eingeben:
ip6tables -A INPUT -p tcp –destination-port 443 -j REJECT –reject-with tcp-reset
ip6tables -A INPUT -p udp –destination-port 80 -j REJECT –reject-with icmp6-port-unreachable
ip6tables -A INPUT -p udp –destination-port 443 -j REJECT –reject-with icmp6-port-unreachable
sudo apt install ip6tables-persistent
Installation Pi-Hole
Ab diesem Punkt, kann man alles Remote durchführen.
- LXTerminal öffnen
- Pi-Hole installieren durch Eingabe:
curl -sSL https://install.pi-hole.net | bash
- Im letzten Screen “Installation Completed” wird euch unten ein Passwort angezeigt, dies merken
- Aufruf der Admin Konsole per Browser auf http://pi.hole/admin oder IP/admin
Einrichtung Pi-Hole
Da wir nun Pi-Hole als DNS Server nutzen wollen:
- Pi-Hole Admin öffnen
- Setting -> DNS -> Custom 1 die IPv4 Adresse eurer Fritzbox eingeben, Custom 3 ist die IPv6 Adresse der Fritzbox (nur wenn ihr es nutzen wollt / müsst)
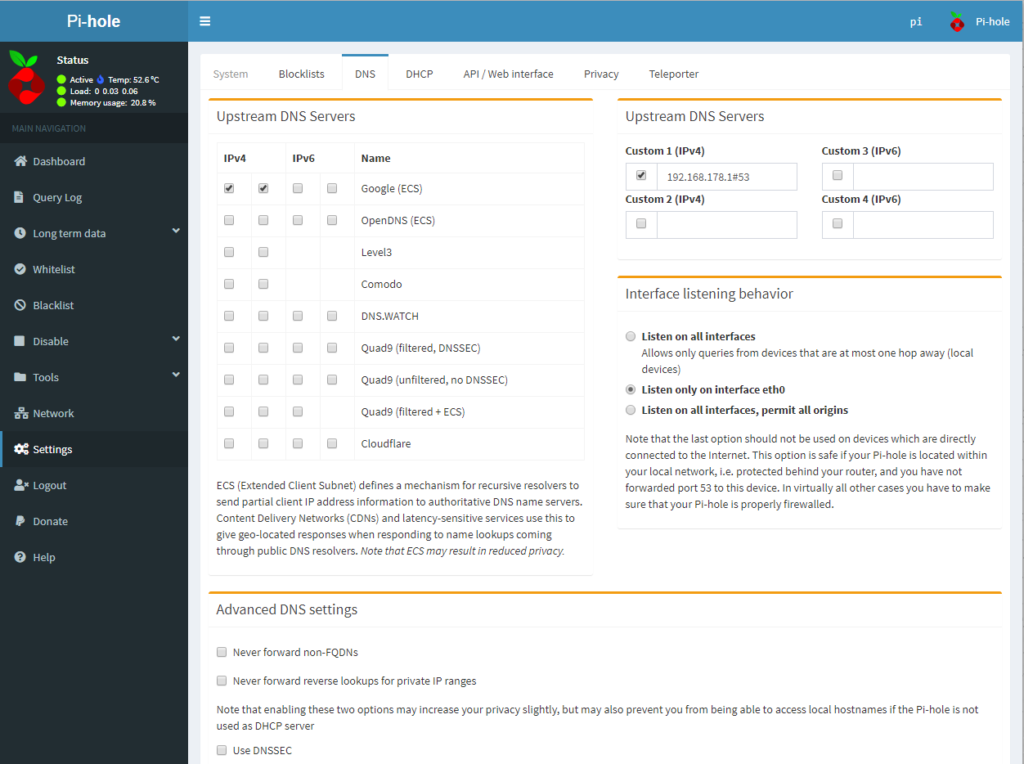
- Upstream DNS könnt ihr frei wählen
- Fritzbox Konsole öffnen -> Internet -> Zugangsdaten -> DNS-Server -> “Andere DNS Server verwenden” -> 1. Adresse die IP vom Raspberry Pi und als 2. die von der Fritzbox
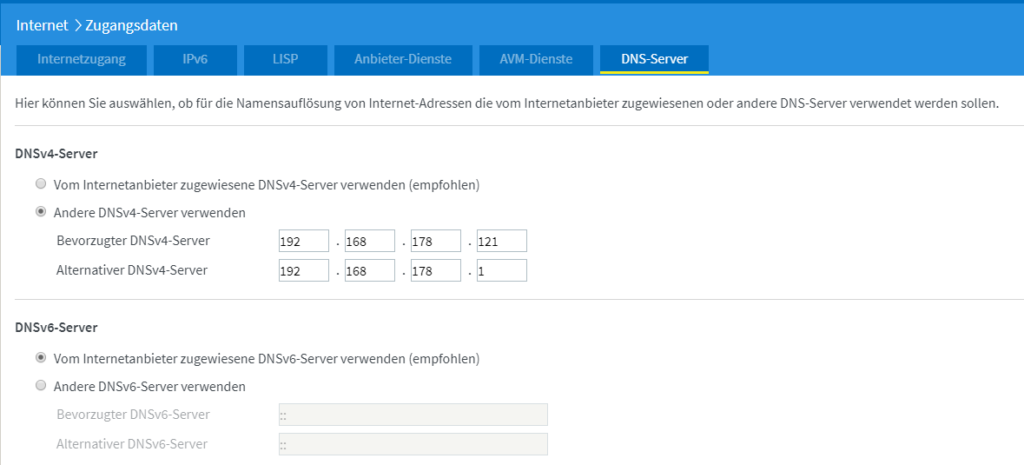
- Nun noch Listen von FilterLists.com hinzufügen. Dazu kann man unter Einstellungen -> Blocklists die GitHub Adresse hinzufügen:
https://github.com/collinbarrett/FilterLists
Das war es dann schon.
Update
- LXTerminal öffnen und eingeben:
pihole -up
Kommunikationsweg
Es wird nun wie folgt kommuniziert:
- Anfrage wie z.B. das Öffnen von Technik.Community wird vom Endgerät abgesetzt
- Kommt an der Fritzbox an und wird an Pi-Hole weitergeleitet, da dieser der DNS Server ist
- Pi-Hole prüft die Aufrufe und lässt nur die Anfrage durch ins Internet, welche nicht auf der Blacklist stehen
- Gerät bekommt Antwort und stellt die aufgerufene Seite ohne den Inhalt der Blacklist dar